How to install ProofReader Add-in in MS Word
[Video HERE]
১। ফোল্ডার শেয়ারিং
সফটওয়্যারটি ইনস্টল এর পর আপনার পিসির ডকুমেন্ট ফোল্ডারে ProofReader নামে একটি ফোল্ডার তৈরি হবে যেখানে manifest.xml নামে একটি ফাইল থাকবে। যেভাবে চেক করবেন:
– ফোল্ডার থেকে এই লোকেশনে ভিজিট করুন C:\Users\{username}\Documents
– অথবা ফোল্ডার এর অ্যাড্রেস বারে এই কোড টি পেস্ট করুন %USERPROFILE%\Documents
Documents থেকে ProofReader ফোল্ডারে Right বাটন ক্লিক করে Properties -> Share Tab -> Share > Done
সফলভাবে ফোল্ডারটি শেয়ার হয়ে গেলে Properties -> Share Tab এর মাঝামাঝি জায়গায় Network Path এর পাশে এ রকম একটা লিংক তৈরি হবে: \\{PC_NAME}\Users\{username}\Documents\ProofReader এই লিংক টি কপি করতে হবে।
স্ক্রিনশট অনুযায়ী এখানে লিংক টা হল \\DESKTOP-43VB3P8\Users\Talukdar\Documents\ProofReader যা আপনার পিসিতে ভিন্ন হবে।
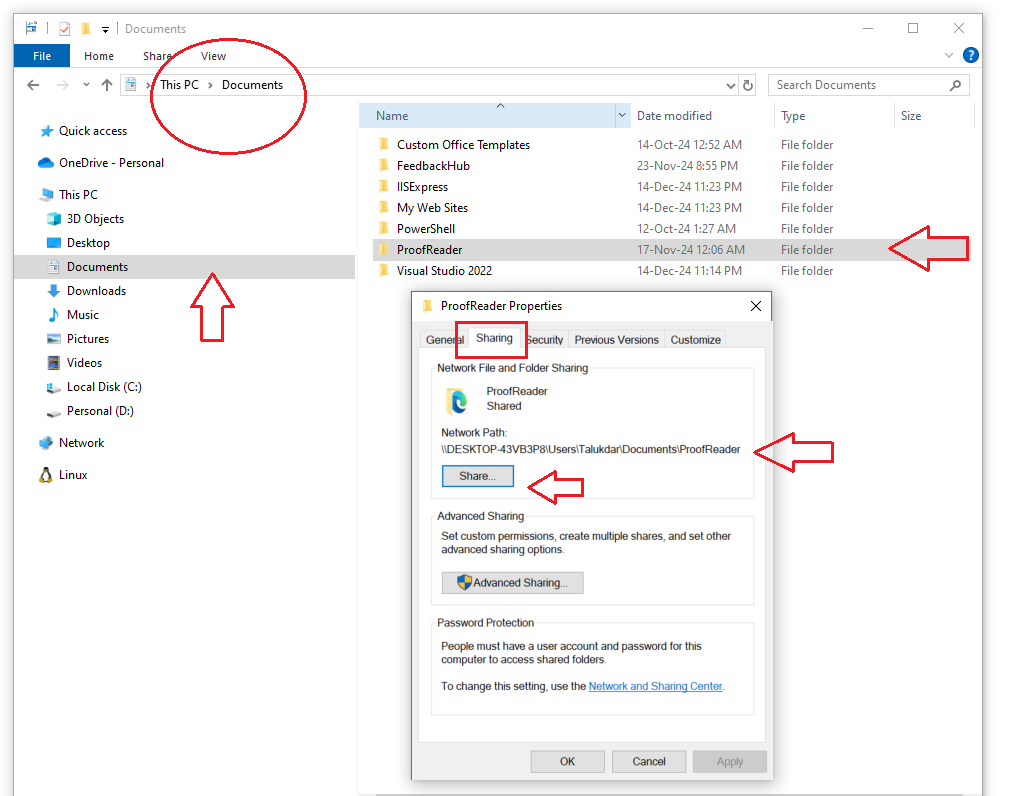
MS-Word কনফিগারেশন
MS-Word ওপেন করুন। Word এর মেনু থেকে File -> Option -> Trust Center -> Trust Center Setting -> Trusted Add-In Catalogs এ গিয়ে Catalog URL বক্স এ আমাদের কপি করা লিংক টা paste করে Add catalog এ ক্লিক করলে Trysted Catalog বক্স এ যুক্ত হয়ে যাবে। সেখান থেকে Show In Menu তে টিক চিহ্ন দিয়ে Ok দিতে হবে।
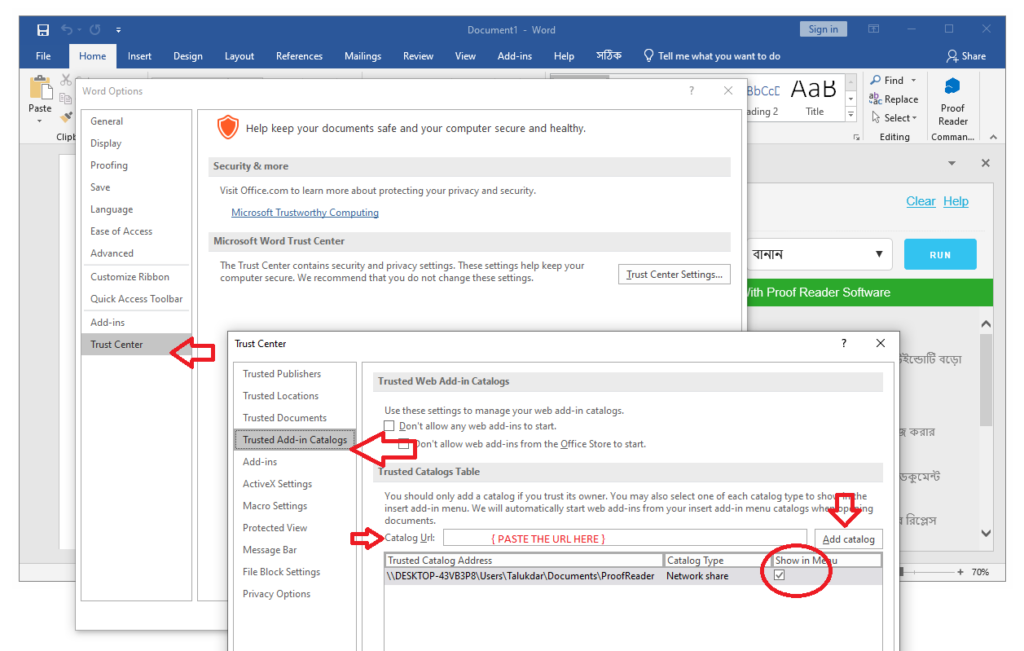
MS-Word ব্যবহার
Word এর ভার্সন ভেদে ভিন্ন হতে পারে।
ভার্সন ১:Word App > Insert > My Add-Ins -> Shared Folder > Proof-Reader-Add-In > Add > Close
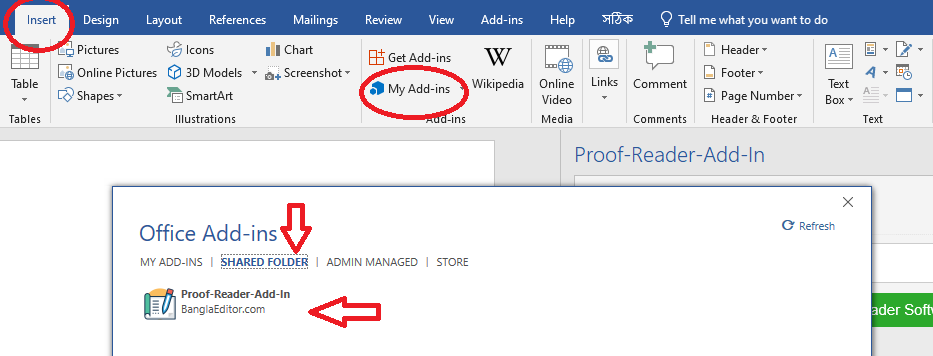
হোম মেনুর ডান পাশ থেকে এড-ইন টি ব্যবহার করতে পারবেন।
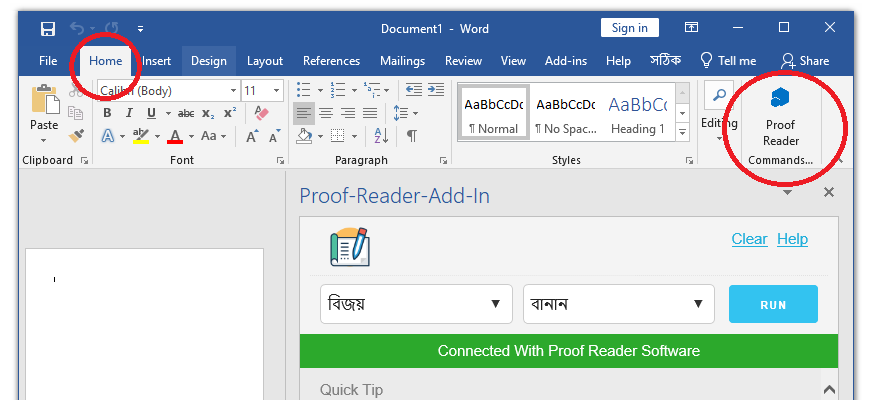
অন্যান্য ভার্সন:
Adding In Word Menu:
- Word App > Insert > Get Add-ins > My Organization > Proof-Reader-Add-In > Add > Close
- Word App > Insert > Store > Admin Managed > Proof-Reader-Add-In > Add > Close
- Word App > Home > Add-ins (From right conrner) > More Add-ins > Shared Folder > Proof-Reader-Add-in > Add
Accessing For Spell Check:
- Word App > Add-Ins Tab > Proof-Reader-Add-In (or under Home menu depending on settings).Troubleshooting
.doc ফাইলে এড-ইন ওপেন করা যায় না:
ফাইল .docx এবং Editable হতে হবে। পুরোনো .doc file ওয়ার্ড ভার্সন 2016-2021 দিয়ে ওপেন করে এডিট করতে চাইলে MS-Word ওপেন করে Save As -> .docx ফাইল করে নিন।
